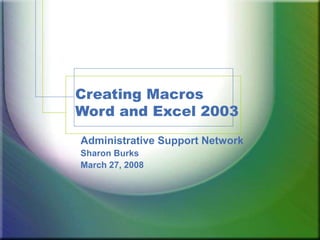
Microsoft Office 2003 Creating Macros
- 1. Creating Macros Word and Excel 2003 Administrative Support Network Sharon Burks March 27, 2008
- 2. What is a Macro? • Used for repetitive tasks • Recording of key strokes • It’s an action or set of actions that you can use to automate tasks
- 3. Why use macros? • Increase productivity • Less key strokes • Place macros on toolbar – No more searching for frequently used documents
- 4. WORD 2003
- 5. Creating a Macro in Word 2003 From the Menu • TOOLS • MACROS • RECORD NEW MACRO
- 6. Creating a Macro in Word 2003 • Name the Macro • Click TOOLBAR • The Customize dialog box may open – click CLOSE
- 7. Creating a Macro in Word 2003 • The Stop/Pause buttons will appear • Begin recording your macro
- 8. Example Macro - Letterhead • Navigate to the document • In this example it is in the Templates, so – FILE – NEW – ON MY COMPUTER • Select the Document
- 9. Example Macro - Letterhead • Document will open • Click STOP to quit recording the macro • Close the document
- 10. Summary – Creating Macro in Word 2003 Summary of Steps: • Start the macro • Navigate to the document, etc. • Open the document • Stop the macro Example
- 11. Running the Macro in Word 2003 To just run the macros: • TOOLS • MACRO • MACROS
- 12. Running the Macro in Word 2003 To run the macros (continued): • Select the macro • Click RUN
- 13. Putting Macro on Toolbar • Right click in the Toolbar • Select Customize
- 14. Putting Macro on Toolbar • The Customize Dialog Box will open
- 15. Putting Macro on Toolbar • Select the TOOLBAR Tab • Click NEW • Name the new toolbar MACROS • Click OK
- 16. Putting Macro on Toolbar • A floating Toolbar will open • Click the COMMANDS Tab • Select Category MACRO • Select the Command (Macro Name)
- 17. Putting Macro on Toolbar • Click and drag the Command to the floating Toolbar • Drop the Command on the Toolbar
- 18. Editing Macro on Toolbar • Right Click on the new Toolbar • Click in Name: Enter Name- no spaces • Change button image: Select image
- 19. Anchoring Toolbar – Using Macro • Double click on the floating Toolbar to anchor it • To use, just Click the icon and the document will open.
- 20. Some recommendations for macros… • Letterhead • Fax • Memo • Labels • Frequently used documents
- 21. Summary – Adding Macro to Toolbar Summary of Steps: • Create the new Toolbar • Add Macro to the Toolbar • Edit Macro name and icon • Anchor the Toolbar Example
- 22. EXCEL 2003
- 23. Creating a Macro in Excel 2003 From the Menu • TOOLS • MACROS • RECORD NEW MACRO (Same as Word 2003)
- 24. Creating a Macro in Excel 2003 • Name Macro • Select Personal Macro Workbook (to make it available whenever you use Excel) • You can select to assign a shortcut key if you want • Click OK
- 25. Creating a Macro in Excel 2003 • The Stop/Pause button will appear • Start recording of Macro by navigating to the document • Select the document • Click STOP
- 26. Summary – Creating Macro in Excel 2003 Summary of Steps: • Start the macro • Navigate to the document, etc. • Open the document • Stop the macro Example
- 27. Running the Macro in Excel 2003 To just run the macros: • TOOLS • MACRO • MACROS
- 28. Running the Macro in Excel 2003 To just run the macros (continued): • Select the macro • Click RUN
- 29. Putting Macro on Toolbar in Excel 2003 • Right click in Toolbar • Select Customize • The Customize Dialog Box will appear
- 30. Putting Macro on Toolbar in Excel 2003 • Select the TOOLBAR Tab • Click NEW • Name the new toolbar MACROS • Click OK
- 31. Putting Macro on Toolbar in Excel 2003 • A floating Toolbar will open • Click the COMMANDS Tab • Select Category MACRO
- 32. Putting Macro on Toolbar in Excel 2003 • Click, drag, and drop the Custom Button to the floating Toolbar
- 33. Putting Macro on Toolbar in Excel 2003 • Right click in floating Toolbar • Select Assign Macro
- 34. Putting Macro on Toolbar in Excel 2003 • Select the Macro • Click OK
- 35. Putting Macro on Toolbar in Excel 2003 To change icon: • Right click on the icon • Select Change Button Image • Select new icon • Close the Customize Dialog Box To anchor the new toolbar, double click the toolbar.
- 36. Summary – Adding Macro to Toolbar Summary of Steps: • Create the new Toolbar • Add Macro to the Toolbar • Assign Macro • Edit Macro name and icon • Anchor the Toolbar Example
- 37. Tips and Tricks for Word 2003 • To create a line, press the hyphen key 3 or more times, and then press ENTER. o To create a thicker line, hold the SHIFT key down and press the hyphen key 3 or more times, and then press ENTER • To center, left-align, or right-align a selected paragraph, press CTRL+E, CTRL+L, or CTRL+R • To paste only text and not formatting, paste the text, click Paste Options, and then select KEEP TEXT ONLY.
- 38. Tips and Tricks for Excel 2003 • To move 1 screen down in a worksheet – PAGE DOWN • To move 1 screen to the right in a worksheet – ALT+PAGE DOWN • To move to the next sheet in a workbook – CTRL+PAGE DOWN • To select the current and next sheet in a workbook – CTRL+SHIFT+PAGE DOWN PAGE DOWN
- 39. Tips and Tricks for Excel 2003 • To move 1 screen up in a workbook – PAGE UP • To move 1 screen to the left in a workbook – ALT+PAGE UP • To move to the previous sheet in a workbook – CTRL+PAGE UP • To select the current and previous sheet in a workbook – CTRL+SHIFT+PAGE UP PAGE UP
- 40. Tips and Tricks for Excel 2003 • In a dialog box, SPACEBAR performs the action for the selected button, or selects or clears a check box • To select an entire column in a workbook – CTRL+SPACEBAR • To select an entire row in a workbook – SHIFT+SPACEBAR • To select the entire workbook – CTRL+SHIFT+SPACEBAR • If the worksheet contains data, CTRL+SHIFT+SPACEBAR selects the current region. • Pressing CTRL+SHIFT+SPACEBAR a second time selects the current region and its summary rows • Pressing CTRL+SHIFT+SPACEBAR a third time selects the entire worksheet SPACEBAR
- 41. Tips and Tricks for Excel 2003 • When an object is selected, CTRL+SHIFT+SPACEBAR selects all objects on a worksheet. • To display the Control Menu for the Microsoft Excel window – ALT+SPACEBAR SPACEBAR
- 42. Recommended Websites Recommended websites for Word and Excel 2003: • http://office.microsoft.com/en-us/excel/HP100738481033.aspx • http://office.microsoft.com/en- us/word/HA102065941033.aspx?pid=CH101030941033#1 • http://www.melfcomputing.com/Word-tips.htm • http://www.melfcomputing.com/Excel-tips.htm
- 43. THANK YOU! This presentation will be posted on SharePoint for those who would like it.